CyberPI on programmeeritav mikroarvuti, mis on mõeldud AIoT ja Pythoni õpetamiseks ja õppimiseks. CyberPI kontrolleri võib soetada endale eraldi, kuid ühtlasi on ta ka mBot 2 kontrolleriks. Natuke suurem kui tikutops, varustatud LED ekraani, Joysticku ja kolme nupuga. Lisaks on CyperPI sisse ehitatud WiFi, Bluetooth, kallutusandur, mikrofon, kõlar, LED tuled jpm. Kui siiani on USB ühenduseks olnud Micro, siis sellel kontrolleril on USB C. Programmeerida saab teda nii plokkidega (mBlock program) kui Python keele abil. Seadet saab kasutada autonoomselt, kui ühendada see alternatiivse toiteallikaga. Osades komplektides on kohe kaasas taskukilp, mis on ühtlasi nii aku kui ka lisajuhtmete pesad.
CyberPI programmeerimie mBlock programmiga.
Alustuseks ühenda seade arvutiga. Pead
veidi kerima, et Connect nupukeseni pääseda. Kui vaja, tee uuendus.
Vaikimisi on programm kohe CyberPI le häälestatud. Võid lohistada vasakult menüüst plokke. Spetsiaalseid alustamise plokke kohe ei paista (peab allapoole kerima), kuid kohale lohistatud plokile klikates hakkab see LIVE režiimis koheselt tööle.
Audio plokid
Juba ette salvestatud helide mängimiseks
vali plokk “play...until done”. Rippmenüüst saad jälle valida erinevid
häälitsusi, mis on sarnased kõigile teistele Makeblocki robotitele. Saad kohe
ka ise oma heli salvestada kasutades plokke “start recording”, peale teksti
sisse lugemist “stop recording” ning seejärel kuulamiseks “play recording until
done”.
Muusikapala loomine
Võid luua oma muusikapala, kasutades
erinevaid audioplokke. Kõla on parem, kui näiteks HaloCode kontrolleril ja
lisatud kõlaril. Saab lisada ka trumme.
Rippmenüüst saad valida trummi kõla ning
valges alas määrata selle heli pikkuse. Rütm ei ole küll ideaalne (kipub maha
mängimisel kokutama jääma), kuid siiski päris huvitav. Kui soovid pikemaks
ajaks rütmi mängima (loopima) jätta, siis kasuta korduseid. (keri allapoole ja
otsi “Control” menüü).
Noodi numbrile (60) klikates avaneb klaviatuur, millelt saad valida heli kõrguse.
Nii näeb välja Gustav Ernesaksa laulu “Rongisõit”
esimene pool. Ideaalis võiks ju mängida
lugu koos kõrval oleva trummi saatega,
kuid sedasi neid plokke käivitades hakkab programm mängima neid kordamööda ning
mõlemad read jäävad kokutama ehk kontroller suudab korraga mängida ühte nooti,
mitte akordi.
LED tuled
Kontrolleri ühes pikemas servas on LED
tulede riba. Võid sellel mängima pana juba ette programmeeritud animatsiooni
või luua selle ise. Võid programmi laadida kontrollerisse ja kävitada
kontrollerist, mitte arvutist.
Stardiks vajalikud plokid saad “Events”
(sündmused) menüüst. Rippmenüüst saad jälle valida erinevaid variante.
Programmi laadimiseks kontrollerisse vali “Upload”
režiim.
Proovi teha programm, mis erineva Joysticku
asendi puhul erinevalt käitub. Näiteks:
Võid sama tulemuse saavutada “if ... then”
plokkide ja sensoritega.
Lohista Joysticku plokk If ja then vahel
olevasse tumedamasse alasse ning muuda rippmenüüst joysticku asendit.
Loo oma LED värvikombinatsioonid.
Võid luua mitu erinevat värvikombinatsiooni vajutades salvestamiseks flopi kujutisele (tavaline märk salvestamiseks)
Selles plokis salvestub variant, mis OK
vajutmisel aktiivne on. Võid ka vaadata, kuidas toimub animatsioon erinevate
kombinatsioonide vahetamisel, kui vajutad kolmnurksele käivitusnupule.
Ära unusta korduse plokki, muidu saab
programm nii ruttu läbi, et ei märkagi.
Button A on ruudu kujuline ja B kolmnurga
kujuline.
Kallutusandur
Loo
programm, kus kallutusanduri asendile vastavalt muutub LED tulede värv.
Võta “Events” menüüst plokid
ja muuda rippmenüüst sensori asendit nii, et kõik suunad oleks esindatud.
Lohista iga
ploki alla LED tulede värvi plokk ja muuda värve vastavalt soovile.
Lae
programm kontrollerisse ja katseta.
Juhtpuldi loomine
Loo
programm, kus CyberPI juhib programmi ekraanil olevat pandakaru.
Kõigepealt
loo programm, kus puldi või joysticku asend saadab sõnumi. Pane programm
kordama, sest üks kord saab läbi enne, kui silmagi pilgutada jõuad.
Sõnumi
leiad “Events” menüüst. Vali rippmenüst “new message” ning anna vastavalt
joysticku asendile (kallutusanduri asendile) sõnumitele nimed “üles”, “alla, “vasakule”
ja “paremale”.
Vaheta
“Devices” menüü “Sprites” menüü vastu.
Loo
pandale programm, kus teatud sõnumi saamisel muudab ta asukohta vastavalt
sõnumi sisule. Selleks vali plokk “when I recive ...” ja muuda rippmenüüst
sõnumit, et kõik neli suunda oleks esindatud.
Vali
“Motion” menüüst “change” plokid. Vasakule-paremale on x- telg ning üles-alla
on y-telg. Vasakule ja alla vajavad numbri ette “–“ märki.
Mine
tagasi “Device” menüüsse ning käivita programm LIVE režiimis.
Pane pandakaru suurele ekraanile ja asu mängima.
Lisasin kontrolliks ka LED värvid, et teada, kas programm üldse tööle läks.
Võid
oma ekraani (tausta) kujundada vastavalt soovile, panda vahetada mõne teise
tegelase vastu ning lisada veel tegelasi, mida juhitav püüda või vältida saab,
et huvitavam oleks.
.
















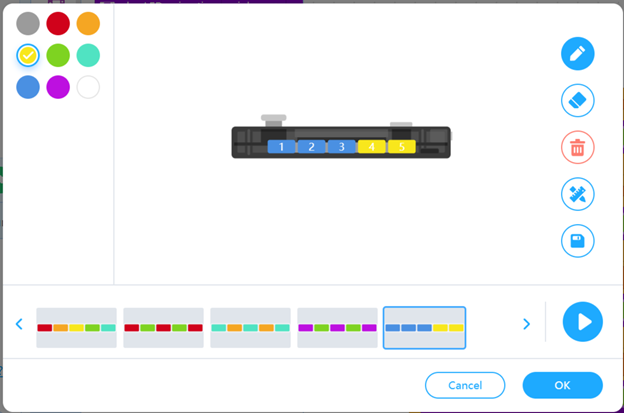







Kommentaarid
Postita kommentaar