HALOCODE KONTROLLERI PROGRAMMEERIMINE ARVUTIS
Ava mBlock rakendus
(kui seda arvutis veel ei ole, lae see alla aadressilt https://mblock.makeblock.com/en-us/download/ )
Ühenda Hello Code kontroller USB juhtme abil arvutiga.
Lisa Device loetellu HelloCode VAJUTADES + add nupule. (CyberPi võid ülevalt nurgast ristist kustutada.)
Ühenda seade vajutades Connect. Vajadusel luba Frimmware Uptate.
Programmi käivitamiseks on kaks režiimi. “Live” laseb juhtmega ühendatud kontrolleris programmi käivitada arvutis plokile klikates. “Upload” laeb programmi kontrollerisse ja seda saab kasutada ka arvutiga ühenduses olemata alternatiivse toite (patarei) ühendamisel.
TULEDE PROGRAMMERIMINE ARVUTIS
Selles tegevuses võib Halo Code kontroller jääda oma karbi sisse. Programmi laadimiseks jäta alguses “Live” režiim.
Vali programmi alustamiseks kollane “Events” menüü. Alustamiseks on hea valida plokk rohelise lipukesega.
Järgmiseks vali lilla “Lightning” menüü.
Katseta esimese "LED animation" plokiga. Noolekesest saad avada rippmenüü ning proovida erinevaid animatsioone. Kui valik tehtud vajuta rohelisele lipukesele.
Võid luua oma värvikombinatsiooni. Vali järgmine plokk “show”. Ringile klikates avaneb suurem pilt, kus saad ise LED tulede värve muuta, neid põlema või kustu programmeerida.
Kui paned mitu samasugust plokki kuid erinevate värvikombinatsioonidega, saad luua oma animatsiooni.
Plokil olevalt ringilt on näha ka loodud värvikombinatsioon.
Soovides luua kordust, vali oranžikast “Control” menüüst repeat plokk. Saad ise määrata, mitu korda program töötab. Igaveseks korduseks vali “forever”.
Et aeglustada tulede muutuseid, saab lisada ootamise ploki, kus võid jälle ise otsustada, kui kaua ühel plokil töötada lased.
Üleliigsed plokid lohista algmenüüsse tagasi. Tekib prügikasti märk ja need plokid kaovad.
Viimaseks võid proovida programmi laadimist Upload režiimis. Vaheta alguses olev kollane rohelise lipukesega plokk välja "When button is pressed" ploki vastu.
Vajuta režiimi vahetusel juurde tekkinud Upload nupule
Kui programm kontrollerisse laeb, vilgutab kontroller korraks tuledega. Vajuta kontrolleri keskele ja programm käivitub.
Proovi ka teisi alustamiseks pakutavaid plokke "Events" menüüst.
HALO CODE SENSORID.
NUPP JA PUUTEANDURID.
PROGRAMMEERIMINE ARVUTIS.
Andurite (sensorite) kasutamiseks tuleb kontroller karbist välja võtta ja alles
siis arvutiga ühendada.
Käivita mBlocki rakendus.
Vali “Events” menüüst programmi
seadistamiseks “When button is pressed” ja loo selle järel lihtne programm. Näidistes kasutatud eelmises tegevuses tehtud LED tulede programmi. Juhendi algus kattub kordamise mõttes eelmise tegevuse lõpuga.
Jälgi programmi käivitamise valikuid selles
alas, kus seadet ühendasid. “Live” variandis saad programmi käivitada
programmile klikates. “Upload” variandis laetakse programm kontrollerile ja
käivitamiseks tuleb vajutada kontrolleri keskel olevat sinist nuppu.
Kontrollerisse laetud programmi saab hiljem
kasutada ka alternatiivset toiteallikat (patareipesa) kasutades ilma arvutiga
ühendamata.
Proovi ka “shaking” plokki. Programmi
käivitamiseks tuleb kontrollerit tugevasti raputada. Sujuv liikumine programmi
ei käivita.
Puuteandureid on kontrolleri küljes neli ja
need kannavad numbreid 0, 1, 2 ja 3.
Noolega rippmenüüst saad jälle valida,
millise sensori / anduri peale programm reageerib.
Tee mitme valikuga programm. Kui puudutakse
ühte sensorit on tagajärg 1 ja teist sensorit puutudes on tagajärg 2.
Sama ülesannet saab lahendada ka
tingimuslause abil ühe plokireaga.
Vali stardiks “Event” menüüst “When button
is pressed”
Vali punakast “Sensing” menüüst
Määra, mis juhtub, kui sensorit on
puudutatud ja aseta plokid esimesse vahesse.
Määra, mis juhtub siis, kui sensorit ei
puudutata ja aseta plokid teise vahesse “else” (muidu) järele.
Et programmi saaks korduvalt katsetada,
võta “Control” menüüst kordus “forever” (igavesti) ning aseta see ümber kogu
programmi. Lae programm kontrollerisse “Upload” ning katseta.
Asenda puuteandur kallutusega
Proovi korduse sisse panna mitu erinevat
“if” tingimust.
KALLUTUSANDUR KUI PULT.
Arvutis. Kontroller võib jääda karpi.
Ava MakeBlock rakendus. Loo programm, kus
ekraanil olev pandakaru liigub vastavalt kallutusanduri asendile. Selleks:
Ühenda Halo Code kontroller. Vajadusel tee
uuendus. Vali “Live” režiim.
Lisa seadmete loetellu Halo Code
kontroller. Võid CyberPI kustutada.
Loo Halo Code programm: vajutades lipule programm käivitub. Kui kallutusandur on vasakule saada sõnum “vasakule” ja nii kõigi nelja “ilmakaare” kohta (vasak, parem, üles, alla).
Loo pandakaru programm. Vali vasakult seadmete (Device) asemel tegelased (Sprites)
Loo oma tegelasele programm, kus vastava sõnumi saamisel tuleb liikuda vastavas suunas.
- Sõnumi saamine on kollases "Events" ehk sündmuste menüüs.
- Liikumine on heledamas sinises "Motion" ehk liikumise menüüs.
Mine tagasi Device seadesse ning käivita sealt programm. Oma pandakaru võid panna suurele ekraanile. Kiirematele lisaks:- Võid lisada veel tegelasi (asju, mida püüda või vältida) ning luua punktiarvestuse.
- Võid muuta oma programmi kasutades kallutusanduri asemel hoopis puuteandureid (selleks tuleb kontroller karbist välja võtta ja uuesti arvutiga ühendada).
Kahe seadme omavaheline suhtlus
- Võid lisada veel tegelasi (asju, mida püüda või vältida) ning luua punktiarvestuse.
- Võid muuta oma programmi kasutades kallutusanduri asemel hoopis puuteandureid (selleks tuleb kontroller karbist välja võtta ja uuesti arvutiga ühendada).
Kaks HaloCode seadet suhtlevad omavahel üle õhu LAN võrgus. Veidi segadust tekitav, sest arvutitel on LAN võrk juhtmetega ühendatud. Tuleb tagada kummalegi seadmele toide (akupank, laadimisjaam, arvuti...) Peale CyberPi eemaldamist programmist (soovituslik) tuleb lisada KAKS HaloCode seadet ja kummalegi teha oma programm. Ise tegin lihtsa näidise, et seadmeid karbist välja võtma ei peaks. Kasutasin kallutusandurit ja LED tulesid.
1. HaloCode on see, mis seab üles võrgu ja hakkab saatma sõnumeid. Erinevalt oranžidest sõnumitest peab LAN sõnumitel kõik käsitsi trükkima. Rippmenüüd ei teki. Õpilastel võib juhtuda, et tekkivad kirjavead sõnumite nimedes ja kood on seetõttu vigane.
2. HaloCode ühineb üles seatud võrguga ja hakkab vastu võtma sõnumeid ning nendele reageerima.





















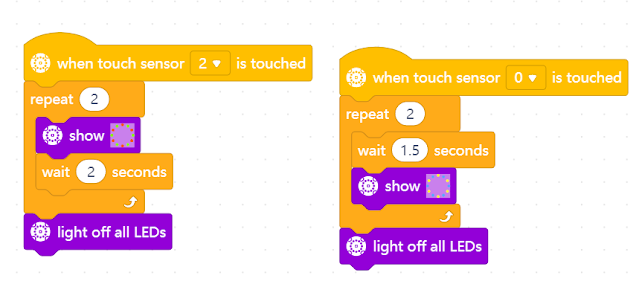









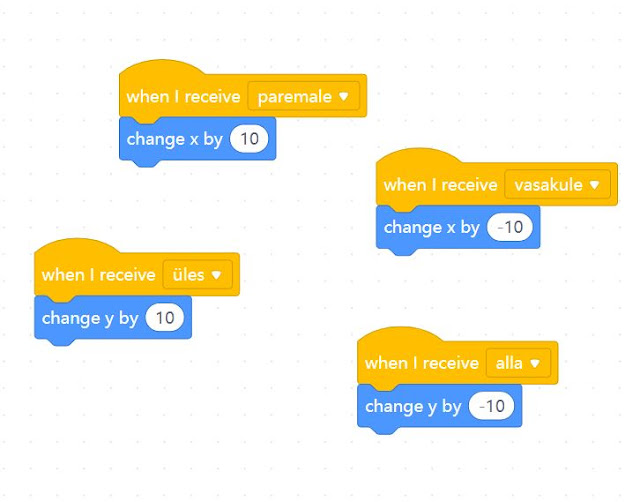


Kommentaarid
Postita kommentaar